Finishing a Basic Blog
In the previous article you built a simple blogging engine using Rails and published it up on Heroku. If you haven’t run through that post then you should do so now before starting this one. In this instalment, together we’ll add some features to your blogging engine, show you more about Rails and make it look nicer using Bootstrap. Let’s dive in.
Preparation for our coding session
First we want to start our Rails server, so open two terminals and change to the directory we’re developing our app in. In one of our terminals start the Rails server with rails s (s is short for server). Next start Sublime Text and open the folder that your app is stored in. By doing this you get to see the directory structure of Rails in the sidebar so you’ll be able to navigate around your project a little more easily.

Setting the index/root page in Rails
Currently our site only shows the posts if you navigate to /posts. This is all well and good, but if you go to the “root page” of the website at http://localhost:3000 you get the “Welcome to Rails” page.
Obviously, if we want people to start reading our blog, it would be good if we show the blog posts we have immediately when they come to our site, without having them navigate elsewhere.
To set the root page of a Rails application, open config/routes.rb and add root 'posts#index' to that file so it looks like:
Rails.application.routes.draw do root 'posts#index' resources :posts do resources :comments, only: [:create] end end
(Don’t forget to save your file.)
The way we’re using the root method here indicates that we want the root path of our application to be sent to the PostsController index action which you created in the previous article. If you open http://localhost:3000 you’ll see your posts index rather than the boring default Rails page.
Deploying your changes
At this point you can commit all your changes using git by typing:
git add . git commit -m "setting a root page"
And then you can deploy to Heroku with git push heroku master. You’ll be able to navigate to your blog on Heroku now to see the changes you’ve made.
AJAX commenting with unobtrusive JavaScript
The blogging engine we’ve got works great, but it definitely doesn’t feel like a smooth, modern web-app. Luckily with Rails it’s easy to add in simple JavaScript! Just like all the other helpers that Rails provides if this isn’t powerful enough for your needs you can always add as much custom JavaScript into app/assets/javascripts/ as you like.
What you’ll be doing is adding in some functionality to the commenting system so that posting a comment doesn’t require a page reload. This means that we’ll be submitting our comments using AJAX and then rendering the comments onto the post page using JavaScript. First we’ll tackle posting the form using AJAX.
Making the form submit via AJAX
Open app/views/posts/show.html.erb and add a remote: true option to the form_for method call. Your show view should look like:
<p id="notice"><%= notice %></p> <%= render partial: @post %> <%= link_to 'Edit', edit_post_path(@post) %> | <%= link_to 'Back', posts_path %> <h2>Comments</h2> <div id="comments"> <%= render partial: @post.comments %> </div> <%= form_for [@post, Comment.new], remote: true do |f| %> <p> <%= f.label :body, "New comment" %><br/> <%= f.text_area :body %> </p> <p><%= f.submit "Add comment" %></p> <% end %>
(Don’t forget to save your file.)
Adding that remote flag to the method call means that Rails will automatically set up the form to be submitted via AJAX.
If you refresh the post view page and try to submit a comment you’ll notice that nothing happens. However if you switch to the terminal running your Rails server you’ll be able to see that the request was received by the server, it’s just doing the wrong thing with that request.
Started POST "/posts/1/comments" for 127.0.0.1 at 2013-04-23 11:24:09 +1000 Processing by CommentsController#create as JS Parameters: {"utf8"=>"✓", "authenticity_token"=>"7LoEUBBCMxTBpHrno9DiLO80itbBagHKsiTmAbhODJ0=", "comment"=>{"body"=>"Test comment"}, "commit"=>"Add comment", "post_id"=>"1"} Post Load (0.1ms) SELECT "posts".* FROM "posts" WHERE "posts"."id" = ? LIMIT 1 [["id", "1"]] (0.0ms) begin transaction SQL (4.8ms) INSERT INTO "comments" ("body", "created_at", "post_id", "updated_at") VALUES (?, ?, ?, ?) [["body", "Test comment"], ["created_at", Tue, 23 Apr 2013 01:24:09 UTC +00:00], ["post_id", 1], ["updated_at", Tue, 23 Apr 2013 01:24:09 UTC +00:00]] (0.9ms) commit transaction Redirected to http://localhost:3000/posts/1
The last line of the log here indicated that the server redirected to /posts/1 as the response. We don’t want that behaviour for an AJAX call.
Setting up the server to process AJAX requests
Let’s fix that by making our ‘create comment’ action aware of JavaScript AJAX requests. First we need to add the responders gem to our Gemfile.
Open the Gemfile and make your Gemfile look like:
source 'https://rubygems.org' gem 'rails', '~> 5.0.0', '>= 5.0.0.1' # Use sqlite3 as the database for Active Record in development and test, and postgres in production gem 'sqlite3', group: [:development, :test] gem 'pg', group: :production # Use Puma as the app server gem 'puma', '~> 3.0' # Use SCSS for stylesheets gem 'sass-rails', '~> 5.0' # Use Uglifier as compressor for JavaScript assets gem 'uglifier', '>= 1.3.0' # Use CoffeeScript for .coffee assets and views gem 'coffee-rails', '~> 4.2' # See https://github.com/rails/execjs#readme for more supported runtimes # gem 'therubyracer', platforms: :ruby gem 'record_tag_helper', '~> 1.0' gem 'responders' # Use jquery as the JavaScript library gem 'jquery-rails' # Turbolinks makes navigating your web application faster. Read more: https://github.com/turbolinks/turbolinks gem 'turbolinks', '~> 5' # Build JSON APIs with ease. Read more: https://github.com/rails/jbuilder gem 'jbuilder', '~> 2.5' group :development, :test do # Call 'byebug' anywhere in the code to stop execution and get a debugger console gem 'byebug', platform: :mri end group :development do # Access an IRB console on exception pages or by using <%= console %> anywhere in the code. gem 'web-console' gem 'listen', '~> 3.0.5' # Spring speeds up development by keeping your application running in the background. Read more: https://github.com/rails/spring gem 'spring' gem 'spring-watcher-listen', '~> 2.0.0' end # Windows does not include zoneinfo files, so bundle the tzinfo-data gem gem 'tzinfo-data', platforms: [:mingw, :mswin, :x64_mingw, :jruby]
(Don’t forget to save your file.)
Return to your command prompt and run the following command to update our gems:
bundle install
Open app/controllers/comments_controller.rb and change the create
method to respond to AJAX requests as follows:
def create @post = Post.find(params[:post_id]) @comment = @post.comments.create!(comment_params) respond_to do |format| format.html { redirect_to @post } format.js end end
(Don’t forget to save your file.)
What this means is that your app will respond to regular HTML requests in the same way as before (by redirecting to the url of the post) but will render a view when receiving a JS request. This view doesn’t exist yet so you’ll need to create it now.
Create a new file app/views/comments/create.js.erb. This is a Javascript file that will be returned to the browser and executed. We want it to do two things: Insert the comment html into the document, and clear the comment form. Your create.js.erb file should look like:
$('#comments').append('<%= escape_javascript(render partial: @comment) %>'); $('#comment_body').val('')
(Don’t forget to save your file.)
Now when you submit a comment, you’ll see the comment appear immediately in the section above the form and the comment field will be cleared. One cool thing about the approach you’ve learned here is that everything will continue to work even if a browser has JavaScript disabled.
Deploying your changes
At this point you can commit all your changes using git by typing:
git add . git commit -m "comments can be submitted via ajax"
And then you can deploy to Heroku with git push heroku master. You’ll be able to navigate to your blog on Heroku now to see the changes you’ve made.
Creating an RSS Atom feed
The next feature on our list is to implement an RSS Atom feed. Once again Rails makes this job pretty simple. We’ll be outputting our list of posts in an Atom format rather than a HTML format. If you open app/controllers/posts_controller.rb you might notice that already the index method will respond to the JSON format. We can see this in action by going to: http://localhost:3000/posts.json. You’ll see all your posts rendered in JSON format.
Making the server Atom aware
Our first job is to get the same behaviour but render the posts in Atom format. Update your index action so it looks like:
# GET /posts # GET /posts.json # GET /posts.atom def index @posts = Post.all respond_to do |format| format.html # index.html.erb format.json { render json: @posts } format.atom end end
(Don’t forget to save your file.)
If you go to http://localhost:3000/posts.atom you’ll receive an error that the template is missing.
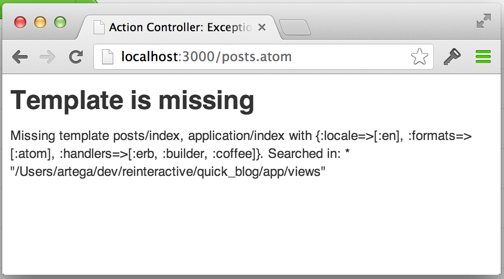
Building the Atom feed
This just means we need to create it. We’ll be creating a file called: app/views/posts/index.atom.builder and putting the following contents into that file:
atom_feed do |feed| feed.title "InstallFest Quick Blog" feed.updated @posts.first.updated_at @posts.each do |post| feed.entry(post) do |entry| entry.title post.title entry.content post.body, type: 'html' entry.author do |author| author.name 'Installfest Attendee' end end end end
(Don’t forget to save your file.)
You might want to customise your ATOM feed by changing the name of the blog, or by changing the author name to your own. Refresh the http://localhost:3000/posts.atom page and you’ll see the XML being returned properly.
RSS feed discovery
Our next job is to publicise the ATOM feed so that RSS readers (if they still exist) can easily subscribe. We’ll do this by opening app/views/layouts/application.html.erb and adding this link tag that will allow some browsers to auto-discover our RSS feed.
<%= auto_discovery_link_tag(:atom, posts_path(:atom)) %>
Your application.html.erb file should look like:
<!DOCTYPE html> <html> <head> <title>QuickBlog</title> <%= stylesheet_link_tag "application", media: "all", "data-turbolinks-track" => true %> <%= javascript_include_tag "application", "data-turbolinks-track" => true %> <%= csrf_meta_tags %> <%= auto_discovery_link_tag(:atom, posts_path(:atom)) %> </head> <body> <%= yield %> </body> </html>
(Don’t forget to save your file.)
To test this you might like to temporarily install this plugin to Google Chrome and reload any page on your blog site. The application.html.erb layout file is used to wrap every view in your application. This means that changes made to this file will affect every single page in your application. After you load up any page in your blog you should see an RSS icon in the URL bar. Clicking it will take you to your site’s RSS feed.
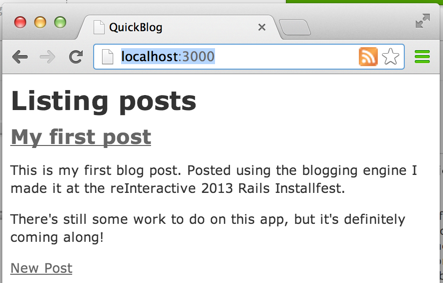
Deploying your changes
At this point you can commit all your changes using git by typing:
git add . git commit -m "adding atom feed and autodiscovery"
And then you can deploy to Heroku with git push heroku master. You’ll be able to navigate to your blog on Heroku now to see the changes you’ve made.
Giving your blog some style
Up until this point we’ve really neglected the look and feel of our blog. It definitely feels a bit boring! We’ll be making it look much nicer by using a UI library called Bootstrap. Bootstrap is a front-end framework that allows you to make your websites look good quickly and easily.
The first step is to download Bootstrap. Put it in a folder that makes sense to you.
Next, we need to copy the files we require into our rails project. From your bootstrap folder, copy the following:
css/bootstrap.css and css/bootstrap.min.css to: vendor/assets/stylesheets,
js/bootstrap.js and js/bootstrap.min.js to: vendor/assets/javascripts,
and
fonts/ (the folder and it’s contents) to app/assets.
Open app/assets/stylesheets/application.css and add the following line:
*= require bootstrap.min
Open app/assets/javascripts/application.js and add the following line:
//= require bootstrap.min
Open app/assets/stylesheets/application.css and add the following lines:
@font-face {
font-family: 'Glyphicons Halflings';
src: url('/assets/glyphicons-halflings-regular.eot');
src: url('/assets/glyphicons-halflings-regular.eot?#iefix') format('embedded-opentype'),
url('/assets/glyphicons-halflings-regular.woff') format('woff'),
url('/assets/glyphicons-halflings-regular.ttf') format('truetype'),
url('/assets/glyphicons-halflings-regular.svg#glyphicons_halflingsregular') format('svg');
}
(Don’t forget to save your files.)
One of the signature features of Bootstrap is the grid system. The grid system creates page layouts through a series of rows and columns that houses your content.
The basic rules are that you must have a .container within which a .row can be placed. Within each .row, you specify how many columns you wish to span (there are 12 available columns).
We’re going to start off with two very quick things with Bootstrap. We’ll give our content some whitespace so it’s easier to read, and we’ll change all our buttons so that they have a bit more style. First open your layout file app/views/layouts/application.html.erb and update it to look like:
<!DOCTYPE html> <html> <head> <title>QuickBlog</title> <%= stylesheet_link_tag "application", media: "all", "data-turbolinks-track" => true %> <%= javascript_include_tag "application", "data-turbolinks-track" => true %> <%= csrf_meta_tags %> <%= auto_discovery_link_tag(:atom, posts_path(:atom)) %> </head> <body> <div class="container"> <div class="row"> <div class="col-xs-12 col-sm-10 col-md-8"> <%= yield %> </div> </div> </div> </body> </html>
(Don’t forget to save your file.)
You will notice that, apart from wrapping the yield statement in various divs, we added several different classes to the final enclosing div.
col-xs-12means that on an extra-small device (such as a phone), we want whatever text is produced by theyieldto take up all 12 columns.col-sm-10means that on a small device (such as a tablet), we want whatever text is produced by theyieldto take up 10 columns, leaving 2 empty columns.col-md-8means that on a medium device (such as a laptop), we want whatever text is produced by theyieldto take up 8 columns, leaving 4 empty columns. Because there is nothing specified forcol-lg-xx(which would be a desktop computer), these will also fall under this category and have their content restricted to eight columns.
To illustrate the changes we just made, we are going to need a long blog post. The easiest way to create one is go to the Lorem Ipsum website and copy and paste the text it generates. Use this text to create a new blog post.
Once we have the new long post created, return to your post listings.
If your browser window is expanded (and you are using a laptop or larger), you should observe that the text occupying about three-quarters of the width of the screen. Resize the screen and, as it shrinks, you will see the text bouncing around. First occupying ten-twelfths, and then as it gets very small, the entire width of the screen.
Now open app/views/posts/index.html.erb and update it to look like:
<h1>Listing posts</h1> <%= render partial: @posts %> <%= button_to 'New Post', new_post_path, method: :get, class: "btn-primary" %>
(Don’t forget to save your file.)
We have changed link_to, that unobtrusive barely-noticeable link for adding a new post, to button_to which will now give us a button. Note: link_to and button_to are Rails helper methods that saves us writing the corresponding HTML.
If you refresh your index page, you should now see that our “New Post” link at the bottom of the page, is now a lovely blue button.
Deploying your changes
At this point you can commit all your changes using git by typing:
git add . git rm app/assets/stylesheets/scaffolds.css.scss git commit -m "adding bootstrap styling"
And then you can deploy to Heroku with git push heroku master. You’ll be able
to navigate to your blog on Heroku now to see the changes you’ve made.
Adding some personality
Your blog works, it has posts and comments but it doesn’t feel like your own. We’re going to add in a header and footer which will allow users to navigate a little more easily and will give you the chance to personalise your blog a bit more. In all web pages the header and footer are generally common across all pages, Rails gives us a layout file that lets us make these sorts of changes to every page at once.
First we’ll create two files: a header and a footer. Create
app/views/layouts/_header.html.erb put the following code in it:
<nav class="navbar navbar-inverse navbar-static-top"> <div class="container"> <div class="navbar-header"> <button type="button" class="navbar-toggle collapsed" data-toggle="collapse" data-target="#bs-example-navbar-collapse-1" aria-expanded="false"> <span class="sr-only">Toggle navigation</span> <span class="icon-bar"></span> <span class="icon-bar"></span> <span class="icon-bar"></span> </button> <a class="navbar-brand" href="#">My Awesome Blog</a> </div> <div class="collapse navbar-collapse" id="bs-example-navbar-collapse-1"> <ul class="nav navbar-nav navbar-right"> <li><a href="#">About</a></li> <li class="dropdown"> <a href="#" class="dropdown-toggle" data-toggle="dropdown" role="button" aria-haspopup="true" aria-expanded="false">Topics<span class="caret"></span></a> <ul class="dropdown-menu"> <li><a href="#">Books</a></li> <li><a href="#">Movies</a></li> <li><a href="#">Games</a></li> </ul> </li> <li><a href="#">Contact</a></li> </ul> </div> </div> </nav>
And then create app/views/layouts/_footer.html.erb and put the following code in it:
<div class="container"> <footer class="footer"> <div class="row"> <div class="col-md-4"> <span class="glyphicon glyphicon-pencil" aria-hidden="true"></span> <h3>My Awesome Blog!</h3> <p>Developed at: <%= link_to 'InstallFest 2017', 'http://reinteractive.com/community/installfest' %></p> </div> <div class="col-md-4"> <span class="glyphicon glyphicon-user" aria-hidden="true"></span> <h3>I did it myself</h3> <p>It was easy, just follow the guide.</p> </div> <div class="col-md-4"> <span class="glyphicon glyphicon-education" aria-hidden="true"></span> <h3>No Cheating</h3> <p>Just Ruby code within a Rails framework.</p> </div> </div> </footer> </div>
These Header and Footer files contain some example HTML that will give you a starting point. Before you modify them open up app/views/layouts/application.html.erb and insert the command to render the partials you just created. Your layout file will look like:
<!DOCTYPE html> <html> <head> <title>QuickBlog</title> <%= stylesheet_link_tag "application", media: "all", "data-turbolinks-track" => true %> <%= javascript_include_tag "application", "data-turbolinks-track" => true %> <%= csrf_meta_tags %> <%= auto_discovery_link_tag(:atom, posts_path(:atom)) %> </head> <body> <%= render partial: 'layouts/header' %> <div class="container"> <div class="row"> <div class="col-xs-12 col-sm-10 col-md-8"> <%= yield %> </div> </div> </div> <%= render partial: 'layouts/footer' %> </body> </html>
(Don’t forget to save your files.)
Refresh your browser or navigate to http://localhost:3000 to see the changes you’ve just made. Feel free to go ahead and edit the header and footer html files now to make your blog truly personal.
If you’ve been successful (and if you haven’t, please ask for some help) then your blog should be looking something like this:

Deploying your changes
At this point you can commit all your changes using git by typing:
git add . git commit -m "adding header and footer"
And then you can deploy to Heroku with git push heroku master. You’ll be able
to navigate to your blog on Heroku now to see the changes you’ve made.
Questions and homework
You might notice a few things you want to change about the application. While some things are easy, others will require more effort or possible some assistance from a mentor.
Q) How to remove the “Listing posts” heading?
A) Open app/views/posts/index.html.erb. You should be able to figure it out from there :)
Q) How do I make the About me link work in the header?
A) There are a couple of ways of doing this. You can alter the link so it points to /about.html and create a file in public/ or alternatively create generate a controller and wire up a route to an action in that controller. You can read more about this in the routing guide and the action controller guide.
Q) There’s a bug that lets a user submit blank comments!
A) You can fix this by creating a validation on your comment model. Look at see how you created a validatespresenceof validation in the Post model and replicate that in the Comment model
Q) I want to have proper user logins for both creating a post and submitting comments.
A) You can use a gem like Devise to do this, it can be a bit complicated though. Ryan Bates has done some excellent screencasts on Devise and Authentication from Scratch. If you’re keen to learn more about Rails you should subscribe!
Next Steps
Up next is a guide on testing your 15 minute blog. Click here to check it out and continue your Rails adventure.
