Getting Started
Preparation
Prerequisites
- A working version of Rails 3.2 which you can install using Rails Installer for Windows or Mac. Note: For Mac users with newer versions of OS X, please use this alternative guide on getting started.
- Sublime Text. If you prefer another text editor like Vim, emacs, TextMate or Github’s Atom that’s fine too but these instructions will specifically mention Sublime.
Next steps
Open two command prompts.
To do this on Windows: Open the Command Prompt window by clicking the Start button, clicking All Programs, clicking Accessories, and then clicking Command Prompt.
To do this on Mac: Open Finder in the Dock. Select applications. Then choose utilities. Double click on Terminal.
You’ll use one of the command prompts to run your local Rails server and the other for entering all other commands.
Whenever you need to start or restart the rails server use the first command prompt and for all other command line work you can use the second command prompt.
Setting up our Rails app
rails new quick_blog -T
Entering this command into your command prompt will cause Rails to generate a new application and begin to install dependencies for your application. This process may take a few minutes, so you should let it continue.
The -T is short for --skip-test-unit. We won’t be specifically covering testing just now, so we won’t need the test directory that Rails normally provides for you when generating a new project.
If you have installed multiple versions of Rails onto your computer, you can choose which one to create an app with as follows:
rails 3.2.13 new quick_blog -T
rails 4.0.1 new quick_blog -T
Once it has finished type:
cd quick_blog
Entering this command will change you into the folder where your application is stored. If you look at the contents of this folder you’ll see:
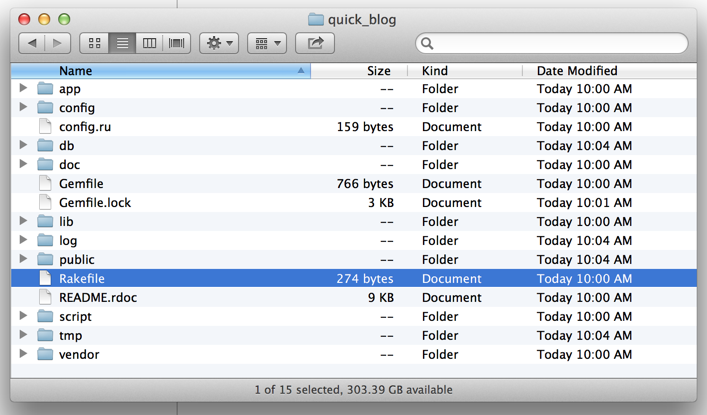
This is the standard structure of a new Rails application. Once you learn this structure it makes working with Rails easier since everything is in a standard place. Next we’ll run this fresh application to check that our Rails install is working properly. Type:
rails server
Open your web-browser and head to: http://localhost:3000 you should see something that looks like:
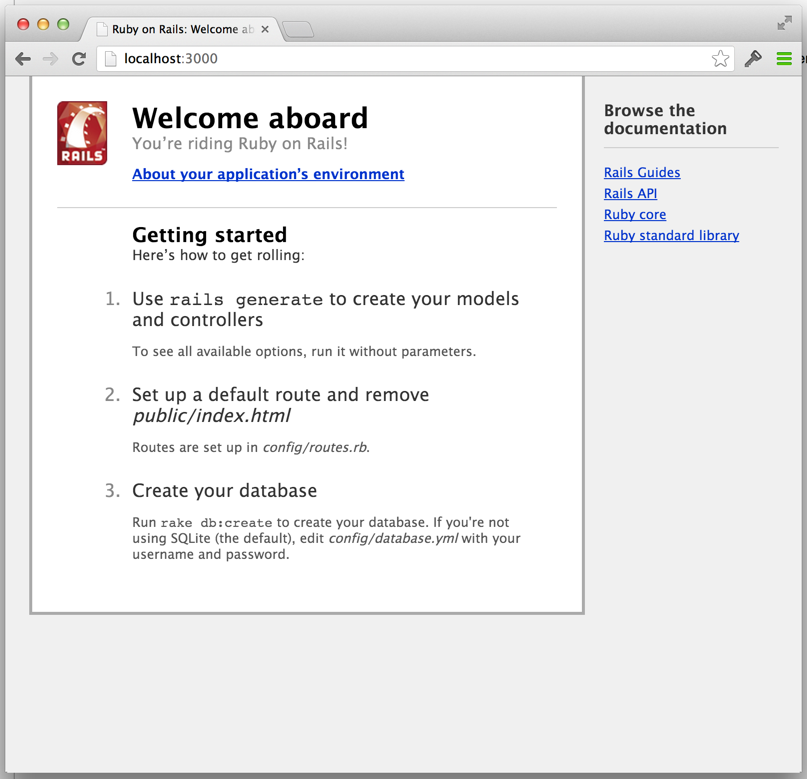
Now that you’ve created the Rails application you should open this folder using Sublime. Open up Sublime, then open the quick_blog folder that was just generated.
Creating basic functionality
Now we’re ready to get started building an actual blog. In your command prompt press Ctrl-c to stop the Rails server, or use your second command prompt and navigate to your Rails application folder. Then you can use a Rails generator to build some code for you:
rails generate scaffold Post title:string body:text
Let’s break this command down: we’re asking rails to generate a scaffold
(basic building blocks; think construction scaffolding) for a thing,
or in Rails parlance a “resource”, we want to call a Post in our system.
We want to give our Post two attributes: a title, which we want to be a
string, and a body, which we want to be text.
A string is computer-speak for a short sequence of characters like "hello" or
"Are you having fun, yet?", and can usually be as long as your average tweet.
Blog titles tend to be short, so we’ll use a string for ours. text is like a
string, but longer, so we’ll use it to have enough room to write as many
paragraphs as we want in the body of our blog post.
After running your command, you’ll be presented with something that looks like:

An important file that was generated was the migration file: db/migrate/20130422001725_create_posts.rb Note that you will have a different set of numbers in yours.
class CreatePosts < ActiveRecord::Migration def change create_table :posts do |t| t.string :title t.text :body t.timestamps end end end
This file is some Ruby code that is a database agnostic way to manage your schema. You can see that this code is to create a table called Posts and to create two columns in this table, a title column and a body column. Finally we need to instruct Rails to apply this to our database. Type:
rake db:migrate
Once this command has run you can start up your Rails server again with rails server and then navigate to http://localhost:3000/posts to see the changes you’ve made to your application.

From here you can play around with your application. Go ahead and create a new blog post.
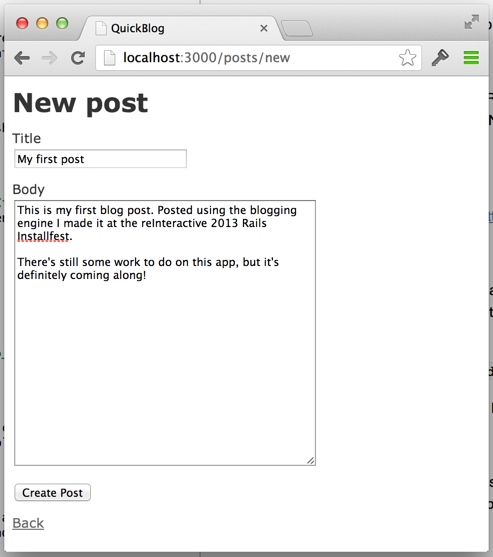
You’ll notice you can create new posts, edit or delete them. We’re going to add in some functionality to our new Rails app which enforces a rule that every post must have a title. Open app/models/post.rb in Sublime and add the line:
validates_presence_of :body, :title
To the code. Your post.rb file should look like:
class Post < ActiveRecord::Base attr_accessible :body, :title validates_presence_of :body, :title end
We can check that this works by editing our blog post, deleting the title and clicking Update Post. You’ll get an error informing you that you’ve just attempted to break the rule you just inserted:

Making things prettier
Right now our show post page isn’t looking very good. We’ll open app/views/posts/show.html.erb in Sublime and make it look like the following:
<p id="notice"><%= notice %></p> <h2><%= link_to_unless_current @post.title, @post %></h2> <%= simple_format @post.body %> <%= link_to 'Edit', edit_post_path(@post) %> | <%= link_to 'Back', posts_path %>
At this point you can refresh the show post page in your browser to see the changes you’ve made.
We’ll also want to make our blog listing prettier too, we’ll use a Rails partial (a partial is simply a reusuable block of HTML code. It’s part of a web page) to achieve this. We want our listing and the individual blog pages to look the same so first we’ll create a file: app/views/posts/_post.html.erb The underscore in front of the filename here tells Rails that this is a partial. We’ll take
<h2><%= link_to_unless_current @post.title, @post %></h2> <%= simple_format @post.body %>
Out of app/views/posts/show.html.erb and put it in our _post.html.erb file. After that, change all three mentions of @post to be post instead. This means your _post.html.erb file will be:
<h2><%= link_to_unless_current post.title, post %></h2> <%= simple_format post.body %>
In our show.html.erb file we want to insert the code to put our partial into our show view. Insert the code: <%= render :partial => @post %> to make it look like:
<p id="notice"><%= notice %></p> <%= render :partial => @post %> <%= link_to 'Edit', edit_post_path(@post) %> | <%= link_to 'Back', posts_path %>
Save all these files and refresh the show posts page. This is to check that you haven’t broken anything with those changes.
Our index page still hasn’t changed, so we’re going to open the index.html.erb file up and remove the table in there and replace it with the partial again so we’re re-using that code:
<h1>Listing posts</h1> <%= render :partial => @posts %> <%= link_to 'New Post', new_post_path %>
Access control
One huge problem with our blog is that anyone can create, edit and delete blog posts. Let’s fix that. We’ll use HTTP Basic authenticate to put a password on actions we don’t want everyone accessing. Open app/controllers/posts_controller.rb and add before_filter :authenticate, :except => [ :index, :show ] on line 2 just below the class declaration. At the bottom of your file put the following code:
private def authenticate authenticate_or_request_with_http_basic do |name, password| name == "admin" && password == "secret" end end
Overall your posts_controller.rb should have the following code at the top and the bottom of the file. Note that all the methods are excluded here for brevity.
class PostsController < ApplicationController before_filter :authenticate, :except => [ :index, :show ] // … all your actions go in here private def authenticate authenticate_or_request_with_http_basic do |name, password| name == "admin" && password == "secret" end end end
With that code in place you can try to add a new post and you’ll be prompted to enter a username and password.

Adding comments
Creating a database model and routing
No blog is complete without comments. Let’s add them in. On our command prompt, shut down your rails server by hitting Ctrl-C and then type in:
rails generate resource Comment post:references body:text
Then you’ll want to update your database here to reflect the schema change you’ve just made:
rake db:migrate
After this you’ll need to inform Rails that your Posts will potentially have many Comments. Open app/models/post.rb and add the line: has_many :comments somewhere inside the class. This should look like:
class Post < ActiveRecord::Base attr_accessible :body, :title has_many :comments validates_presence_of :body, :title end
The back-end for your comments is almost complete, we only need to configure the url that is used to create your comments. Since comments belong to a post, we’ll make the URL reflect this. Right now you can see all the configured URLs by typing rake routes in your command prompt. If you do this now you’ll get something like the following:
comments GET /comments(.:format) comments#index POST /comments(.:format) comments#create new_comment GET /comments/new(.:format) comments#new edit_comment GET /comments/:id/edit(.:format) comments#edit comment GET /comments/:id(.:format) comments#show PUT /comments/:id(.:format) comments#update DELETE /comments/:id(.:format) comments#destroy posts GET /posts(.:format) posts#index POST /posts(.:format) posts#create new_post GET /posts/new(.:format) posts#new edit_post GET /posts/:id/edit(.:format) posts#edit post GET /posts/:id(.:format) posts#show PUT /posts/:id(.:format) posts#update DELETE /posts/:id(.:format) posts#destroy
Your URLs (or routes) are configured in all Rails applications in the file config/routes.rb, open it now and remove the line resources :comments. Re-run rake routes and you’ll notice that all the URLs for comments have disappeared. Update your routes.rb file to look like the following:
QuickBlog::Application.routes.draw do resources :posts do resources :comments, :only => [:create] end # root :to => 'welcome#index' end
Because comments will be visible from the show Post page along with the form for creating them, we don’t need to have URLs for displaying comment listings, or individual comments. When you rerun rake routes you’ll now see the following line:
post_comments POST /posts/:post_id/comments(.:format) comments#create
Before we’re finished with the backend for our commenting system we need to write the action that will create our comments. For more information on actions please read the Rails Guide on ActionController.
Open app/controllers/comments_controller.rb and make your code look like the following:
class CommentsController < ApplicationController def create @post = Post.find(params[:post_id]) @comment = @post.comments.create!(params[:comment]) redirect_to @post end end
Putting comments into your HTML view
You’ve created the database model for your comments, migrated your database, informed Rails of the relationship between comments and posts, configured a URL that lets you create your comments and created the controller action that will create the comments. Now you need to display any comments that have been submitted for a post, and allow users to submit comments. Open app/views/posts/show.html.erb and make it look like:
<p id="notice"><%= notice %></p> <%= render :partial => @post %> <%= link_to 'Edit', edit_post_path(@post) %> | <%= link_to 'Back', posts_path %> <h2>Comments</h2> <div id="comments"> <%= render :partial => @post.comments %> </div>
You’ll now need to create a file called app/views/comments/_comment.html.erb with the following contents:
<%= div_for comment do %> <p> <strong> Posted <%= time_ago_in_words(comment.created_at) %> ago </strong> <br/> <%= comment.body %> </p> <% end %>
Back in app/views/posts/show.html.erb you need to add in the form for submitting a comment so add the following code to the bottom of that file.
<%= form_for [@post, Comment.new] do |f| %> <p> <%= f.label :body, "New comment" %><br/> <%= f.text_area :body %> </p> <p><%= f.submit "Add comment" %></p> <% end %>
Comments are now working (if they aren’t make sure you restart your rails server), so go ahead and browse to your post and add a new comment.
Publishing your Blog on the internet
Heroku is a fantastically simple service that can be used to host Ruby on Rails applications. You’ll be able to host your blog on Heroku on their free-tier, but first you’ll need a Heroku account. Head to https://www.heroku.com/, click Sign Up and create an account. The starter documentation for Heroku is available at: https://devcenter.heroku.com/articles/quickstart. Once you’ve got an account you’ll need to download the toolbelt from https://toolbelt.heroku.com/ and set it up on your computer.
About databases
Up until this point we’ve been using SQLite as our database, but unfortunately Heroku doesn’t support the use of SQLite. So we’re going to be running Postgres instead. Setting this up is easy. You’ll need to open the Gemfile and make your Gemfile look like:
source 'https://rubygems.org' gem 'rails', '3.2.13' group :development, :test do gem 'sqlite3' end group :production do gem 'pg' end group :assets do gem 'sass-rails', '~> 3.2.3' gem 'coffee-rails', '~> 3.2.1' gem 'uglifier', '>= 1.0.3' end gem 'jquery-rails'
After this, run the command bundle install --without=production on your command line.
Regarding version control
Heroku also requires that every application is placed under version control before it is deployed. Simply run the following commands on the command prompt to make sure your application is properly controlled:
git init git add . git commit -m "initial blog commit"
Deploying your application
In the same command prompt you should be ready to deploy your application. First we create our Heroku application:
heroku create
Now we push our application to Heroku:
git push heroku master
Finally we set up our database:
heroku run:detached rake db:setup
This setup of the database should only need to take place the first time you deploy to heroku. Afterwards you may need to run heroku run rake db:migrate instead.
The detached option runs the command in the background. It is there only to ensure the process will go through, even on faulty Internet connection. You can use heroku logs to view the output of the command.
Finally you should be able to browse to the URL that Heroku has given you and check to see that your blog has been deployed properly!
Welcome to Ruby on Rails. If you’re this far along you should definitely head on over to Part 2 which goes more in depth with Rails and begins to add more features to the blogging engine.
